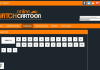Why my Canon printer is Offline on Mac?
Let me explain to you in simple words when your Canon printer and Mac are not connected properly then the Canon printer shows you an offline message on the Mac. There are a lot of reasons why the Canon printer says offline but connected error while printing from Mac.
- Canon printer drivers out of date.
- If you change the password of your router.
- Loose connection between your Mac and Printer.
- The printer disconnected from the wireless network.
- Third-party software conflicting with printer drivers.
- Corrupted printer software files.
Easy techniques to get Canon printer Online on Mac
If you are using a Mac computer then you can connect the Canon printer in two ways. But in both cases, the Canon printer goes offline and quit printing. So these steps will help you to fix printer offline error on Mac computers.
- USB Connection.
- Wireless Connection.
USB Connection:-
If your Canon printer is connected to Mac with a USB cable, then try these steps.
- Hard reboot the printer by pressing and holding the power button for 3-4 sec.
- Now delete the printer from Printers and Scanners option on Mac.
- Uninstall the Canon printer drivers.
- Disconnect the USB cable from the Mac and the Printer.
- Download the latest Canon printer drivers and install it on your Mac.
- After that, restart your Canon printer by pressing the power button.
- Now connect the USB cable on both ends (Printer and Mac).
- Go to Printer and Scanners option and add + new printer.
- Congratulations your Canon printer is now Online and Ready to Print.
Wireless Connection:-
If your Canon printer is wireless and connected to Mac with a wireless network, then try these easy steps.
- Firstly, hard reboots the printer by pressing and holding the power button for 3-4 sec.
- Go to Apple Icon>System Preferences>Printers and Scanners.
- Now delete the printer from Printers and Scanners option on Mac.
- Turn the printer On.
- Setup the wireless connection again with the printer.
- Reconnect the Canon printer wirelessly with your router.
- Uninstall the Canon printer drivers.
- Download the latest Canon printer drivers and install it on your Mac.
- Go to Apple Icon>System Preferences>Printers and Scanners.
- Now add + Canon Printer again.
- Congratulations your Canon Wireless printer is Now Online and Ready to Print.
Note:- Still Canon printer shows you Offline message, then you can chat with the Support team or Contact Canon Printer Support for more Help and Support.
Canon IJ wireless printer Windows configuration using http //ij.start.canon setup
The process for installing a Canon iJ printer setup using the ij.start.cannon approach is outlined in this post. For Windows and Mac operating systems, we have described the setup procedures for both wired and wireless connections.
1. Windows Canon Printer Installation (Wireless) – Making use of http ij start canon.
- Start by downloading and installing the printer driver from the Canon website.
- After that, make sure your Canon printer is connected to a power source and turned ON.
- Open the driver setup file that you just downloaded, then click next until you reach the screen where you may select “Wireless Setup.”
- Go to your Canon printer’s screen and tap the WiFi setup button after choosing the wireless option.
- Click on OK after selecting the device settings.
- After that, select Device Settings>LAN Settings and click “OK.”
- After that, open “LAN settings,” choose “Wireless Lan Setup,” and then press OK. Your printer is currently looking for an access point.
- Confirm the WiFi router is turned on. The printer’s WiFi flash lamp is now blinking.
- A network list will then show up on the screen. From the list, choose your WiFi network, then click “OK.”
- It will now request your WPA/WEP key (WiFi password). Enter the proper password here, then click the “OK” button.
- Your printer will quickly connect to the WiFi network.
- As a result, you can easily finish the Canon ij wireless setup for your Windows system by utilizing the steps above.
Follow these steps to make that your printer is added to your Windows system: –
- First, go to the “control panel” and choose “devices and printers.”
- Verify that your printer is indicated on the next screen by a green checkmark. Otherwise, you must manually add one by selecting the “Add printer” option.
- The list of all accessible printers will now appear on your screen. From there, select your Canon printer.
- Tap next, then wait a short while as your printer is added.
- You will notice your printer added with a green check mark once it has been added.
2. Canon IJ Printer USB Setup Instructions – http://ij.start.canon
- Visit http://ij.start.canon to download the Canon printer driver and complete the installation process.
- Next, use a USB cable to connect your printer to your Windows computer.
- Open the “Run” box by typing “Control Panel” into the Windows search bar, then click OK.
- Select the “Devices and Printers” option at this point. Your printer will now have a green checkmark on it.
- If your printer isn’t shown, click the “Add printer” option to manually add it.
Finally, your printer has been added and is now available for usage.
3. Instructions for installing a Canon printer on a Mac
- Start by downloading and installing the driver at http //ij.start.canon setup before moving on to the next step.
- To connect your Canon printer to the same WiFi network as your device, follow the steps in the first section of this article.
- Next, click on the Apple logo in the top-left corner of your Mac to launch “System Preferences.” You can also choose to open it using the search option.
- Now, from the System Preferences pane, click the printer-shaped “Printers and scanners” icon.
- A pop-up window will open when you click on the “+” sign located towards the bottom left corner of the screen.
- If your printer is already network-connected, you may see its name in the left-hand window. To begin the setup process, click it.
- After the process is finished, your printer will now be shown with a green checkmark. You can thus print a test copy to ensure it.
Also follow these steps for other canon ij models